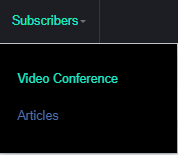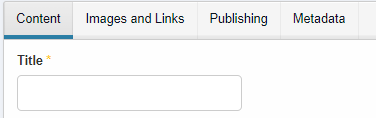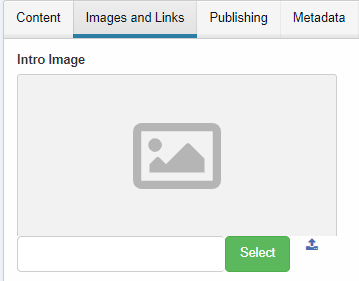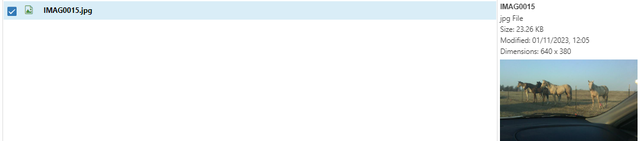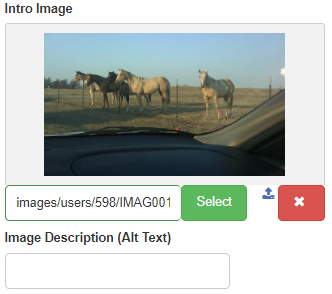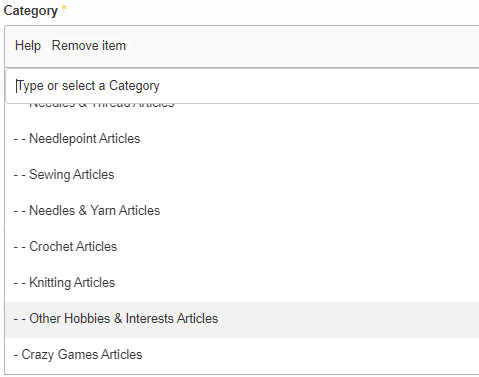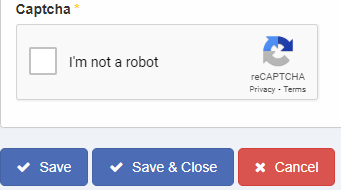You must be a paid subscriber to create an article.
Select Articles from the Subscribers drop down menu.
After your article is created it will be displayed in your list of articles on this page.
To create a new article click the New Article button.
The Article editor is displayed.
Edit the Article
Enter the title of your article in the Title field under the Content tab. The title should be be descriptive so it can be found when users search for Articles.
The editor is a WYSIWYG (What You See Is What You Get) editor. You can change the font, the color, and make the article look the way you want using this editor.
You can hover your mouse over the buttons on the editor toolbar for a description of what the individual button does.
Enter the details of your article using the editor provided in the space below the toolbar.
Add Images to your article
Adding images to your article gives readers an incentive to read your article.
Click on the Images and Links tab.
The Intro Image is displayed when your article is listed under the Subscriber Articles listing.
Click the Select button. This brings up your images folder for articles. This is separate from the images displayed on your profile.
You can select a previously uploaded image or use the Upload and Browse functions to upload a new image to be inserted.
Click the upload button to upload a new image from your local file source
Use the browse button to open the File Explorer on your local source.
Select the image file in your File Explorer and click Open. There is a 2MB size limit.
Click the Upload button.
Your uploaded image will display in your images folder. Select the image to be inserted into the Intro Image display.
Click the Insert button to add it to the article
You can add an alternative description for the image.
Repeat this process for the Full Article Image
The Full Article Image is displayed within the article and the Article text wraps around it when the article is displayed.
Select Article Category
Click on the Publishing tab.
Click the Category drop down and select the category for your article.
This is the menu item where your article will be displayed.
Describe Your Article
Your article will receive more visitors, likes and comments if you provide a description of your article in the Meta Description.
Click on the Metadata tab.
Enter a brief description of your article in the Meta Description field.
Publish Your Article
Click on the Content tab.
At the bottom of the page check the Captcha box and click Save & Close.
You will see your new article listed on your article list.
Your article may need to be approved by an administrator before it is published.